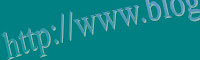Bagi yang masih belum tahu langkah - langkah menginstall windows 8, baik memakai CD/DVD ataupun memakai USB flahdisk, berikut langkah - langkah untuk menginstall edisi pratinjau pengembang windows 8 dari microsoft. Windows 8 edisi Pengembang adalah versi pra-beta dari microsoft untuk pengujian dan tujuan pengembangan. ini tidak dianjurkan di install pada pc yang masih aktif digunakan.
Jika ada rencana untuk membuat dual booting, pastikan anda menyediakan partisi primer lebih dari 20GB. dan jika ada rencana untuk instalasi bersih, pastikan backup dahulu file - file nya kemudian baru diformat harddisk C nya, lalu install bersih windows 8 nya.
- Boot komputer anda dengan media instalasi windows 8 Developer.
- Mungkin butuh beberapa menit untuk memuat file-file, dan kemudian akan membawa Anda ke layar instalasi. Pilih pilihan yang sesuai dan klik Next.
- Sekarang klik pada “Install Now” untuk melanjutkan
- centang “Accept the terms and conditions” dan kemudian klik “Next”.
- Disini kita bisa memilih opsi apakah ingin meng-upgrade windows kita ke windows 8 Edisi Developer atau ingin melakukan instalasi bersih. Pilih Custom (Advanced) untuk melanjutkan instalasi bersih.
- Pada layar ini Anda dapat memilih drive yang ingin Anda instal, di sini kita memiliki kemampuan untuk mengelola disk, format, membuat partisi dll Jika Anda berencana untuk men-setup Dual boot maka Anda dapat memilih drive yang berbeda. Setelah Anda mengkonfigurasi drive klik “Next”
- Itu saja sekarang akan dimulai proses instalasi, tunggu sampai selesai yang mengambil waktu 10 menit sampai 1 jam tergantung pada konfigurasi Hardware.
- Setelah itu menyelesaikan instalasi Komputer Anda akan reboot dan akan mempersiapkan pengaturan2. Jadi silahkan menunggu beberapa saat.
- Sekarang akan membawa Anda untuk mempersonalisasi pengaturan desktop Anda. Silahkan pilih “Express settings” yang pada layarnya tertera keterangan tentang apa saja settingan akan dilakukan.
- Tidak seperti sistem operasi lain, pada Windows 8 Anda dapat login menggunakan account Windows Live. Jadi, Anda dapat memasukkan informasi account Windows Live Anda.
- Sekarang Windows akan mengkonfigurasi pengaturan Anda









Jika tidak ingin menggunakan metode login ini, silahkan klik pada “I don’t want to log in with a Windows Live ID”.

Anda dapat memilih “Local account” untuk membuat Username dan Password untuk login ke Windows Anda.

Setelah semua informasi telah dimasukkan, klik “Next”.


Setelah semuanya di setup, maka kita akan disuguhkan tampilan Desktop Windows 8.

Terima kasih.